Cara Share Printer Windows 10
Hp laserjet 1230 driver win7. Locate and stop the Print Spooler service 5. Type Services.msc and press OK.
Share your printer in Windows 10/Windows 8/Windows 8.1 (Shared printer) Follow the instructions below to share your printer. Screens may differ slightly depending on the version of your OS.
I am trying to share my USB printer on my main desktop machine to the network so that anyone on my network can access it. Previously, I would just go to the printer properties and enable it in the sharing tab to 'Everyone' but there is no sharing tab for the printer.
How the heck do I share a printer to my network in Windows 10?
- Jadi, bagaimana cara sharing komputer baik di Windows 7, Windows XP dan Windows 10? Cara Sharing Printer di Windows XP, 7, 8 dan Windows 10 Apakah Berbeda? Dalam postingan ini akan dijelaskan bagaimana cara sharing printer melalui jaringan Wi-Fi.
- Aug 09, 2015 Cara Sharing Printer di Windows 10. Discussion in 'Windows 10' started by Alie_Cuwitz, Aug 1, 2015.
- Cara sharing printer di windows 10 dengan langkah-langkah sharing printer yang bisa kamu ikuti dengan mudah.
- Sep 05, 2018 1. Type 'Device and Printers' in the web and windows box. Find your printer. Right click on the printer. Select ' Printer properties' 5. Click on the sharing tab. Check 'sharing this printer' 7. Give the printer a Name. Computer you are trying to share to: 1. Type 'Device and Printers' in the web and windows box. Check for for printer the devices and printers.
3 Answers
Yes it is possible to share a USB connected printer without homegroups in Windows 10.
On the host PC with the printer, under Device and Printers in Control Panel, right click the printer you want to share, select See what's printing, Select Printer from the menu, select sharing or share this printer, enable the checkbox that reads share this printer.
The thing is that the Sharing tab in the printer properties only shows up for me if I go through the 'whats printing' window, and the sharing tab doesn't show up if I right-click properties from the device and printers window.
 Canon u.s.a.,inc. Makes no guarantees of any kind with regard to any programs, files, drivers or any other materials contained on or downloaded from this, or any other, canon software site. All such programs, files, drivers and other materials are supplied 'as is.' Canoscan lide 600f box contents canoscan lide 600f usb 2.0 cable film.
Canon u.s.a.,inc. Makes no guarantees of any kind with regard to any programs, files, drivers or any other materials contained on or downloaded from this, or any other, canon software site. All such programs, files, drivers and other materials are supplied 'as is.' Canoscan lide 600f box contents canoscan lide 600f usb 2.0 cable film.
Finally got it to work on the computer where I wanted to print from (My Laptop). So after opening the Devices and Printers window and clicking on Add a printer at the top, click on 2nd option 'Select a shared printer by name' then click on 'Browse'. Next screen allowed me to navigate to and select my Network printer that was hooked up to my Desktop via USB.
On the computer to which the printer is connected (in our case it was the Windows 10 laptop), share the printer as usual, and when sharing it, set up the share name that is easy to type in. For example, in our case the long name of the printer was 'Epson Stylus Photo R200', but we shared it with the name EpsonR200.
On the computer from which you want to connect to this printer (in our case it was the Windows 2000 computer) use the built-in Add Printer wizard and choose the 'Add Local Printer' option.
Press Next, and on the next page choose the 'Create a new port' option and make sure the 'Local port' option is selected:
When you press Next, Windows will prompt you to enter the port name. Enter the UNC name of the shared printer, in the format: //computername/sharedname . In our case, the computer name of the Windows 10 laptop was laptop, and we had previously set up the shared name of the printer as EpsonR200 (see Step 1 above), so we entered the port name as:
If you don't know the network name of your computer, you can find it out as follows: right-click on the This PC folder (or Computer) in Explorer or some other file manager, and choose Properties from the shortcut menu. On that page, look for the 'computer name' text. That's the name you need to enter instead of 'laptop' in our example. Be sure to use the name of the computer that has the printer attached to it, not the one from which you are trying to connect to the printer through the network!
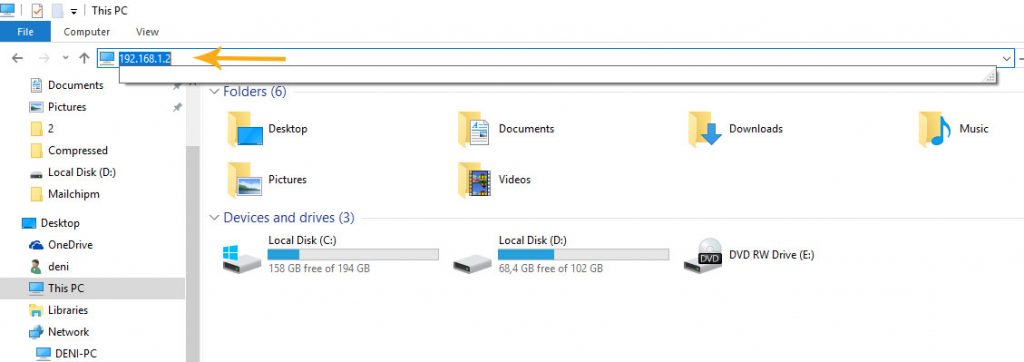
Next, Windows will probably ask you to select the printer make and model, install its drivers, etc. Keep providing the information that the wizard requires, according to your specific printer. When done, Windows should add the new printer to the computer, and you should be able to use it to print files. The procedure described above worked for us, hopefully it will work for you, too.
protected by Community♦Jul 11 '16 at 18:58
Thank you for your interest in this question. Because it has attracted low-quality or spam answers that had to be removed, posting an answer now requires 10 reputation on this site (the association bonus does not count).
Would you like to answer one of these unanswered questions instead?